How do I pair my REVOLUTION with my iPhone or Android device (incl. tablets)?
Pairing the REVOLUTION with your iOS or Android device for the very first time is simple. Please take the following steps to quickly pair up with your favorite device:
- Ensure your REVOLUTION is powered on (make sure the on switch is in the down position)
- Press and hold the Pair button for 3-seconds until both blue and red LEDs begin to flash alternately
- You're now in Pair Mode
- On your device, browse to Settings > Bluetooth
- The REVOLUTION will appear in your device list as "66 REVOLUTION"
- Tap and pair!
Note: You only need to pair your REVOLUTION initially. Every time you turn on the headphones after your initial pair, the REVOLUTION will automatically connect to your paired device.
How do I pair my REVOLUTION with my Mac?
To pair the REVOLUTION with your Mac, please take the following steps:
- Ensure your REVOLUTION is powered on (make sure the on switch is in the down position)
- Press and hold the MFC button for 3-seconds until both blue and red LEDs begin to flash alternately
- You're now in Pair Mode
- On your Mac, go to System Preferences > Bluetooth
- The REVOLUTION will appear in your device list as "66 REVOLUTION"
- Click the "Pair" button
- Pairing is complete!
Note: You only need to pair your REVOLUTION initially. Every time you turn on the headphones after your initial pair, the REVOLUTION will automatically connect to your paired device.
How do I pair my REVOLUTION with my Windows PC?
Note: Most Bluetooth-enabled Windows PC's are ready to use out of the box with Bluetooth Audio devices. Your PC's Bluetooth hardware must support the A2DP Audio Standard in order to use the sound and microphone features of the REVOLUTION. If your Windows PC is using the Generic Microsoft Bluetooth Enumerator Driver, you must install the Bluetooth Driver from your PC manufacturer. Please see the next question for help.
- Ensure your REVOLUTION is powered on (make sure the on switch is in the down position)
- Press and hold the MFC button for 3-seconds until both blue and red LEDs begin to flash alternately
- Right-click the Bluetooth Icon in the Windows system tray and click "Add a Device"
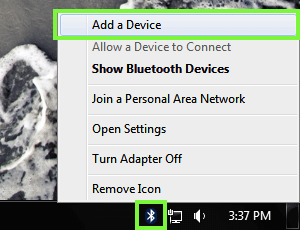
- The REVOLUTION will appear in the list of Bluetooth devices
- Click the "66 REVOLUTION" item in the window and then click Next
- Windows will now install the device (if you receive an error during this process, you will need to download the Bluetooth driver from your PC manufacturer's website, please see the next FAQ for more information).
- Once the REVOLUTION has been installed, Right-click the Volume control icon in the system tray and select "Playback Devices"
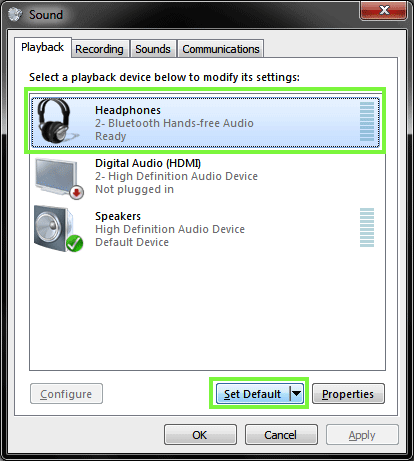
- Click the "Headphones" item in the list and then click "Set as Default"
- Click "OK" to close the window - you're now paired and ready to go!
Note: Please be sure to set the REVOLUTION as the Default device to ensure audio playback and the on-board microphone work without interruptions.
Do I need a driver to use the REVOLUTION with my Windows 7/8 PC?
No, you do not need any REVOLUTION-specific drivers to use your headphone with your PC. However, you might need to download and install the latest Bluetooth drivers for your particular PC.
You can find the latest drivers by visiting the Support & Driver Downloads section of your PC manufacturer's website. Simply enter the make and model of your PC and download the appropriate driver.
If you run into any trouble, we're always a quick email away to help you through the process at [email protected].
Do I need to have my REVOLUTION in the “on” position to listen to music via the audio cable?
You will still be able to listen to music with your REVOLUTION if the battery is dead via the included audio cable. However, the ANC (active noise cancellation) will not be on if the REVOLUTION is not on.
My device requires a passcode, what is it?
If your device prompts you for a passcode, please enter 0000 to pair.